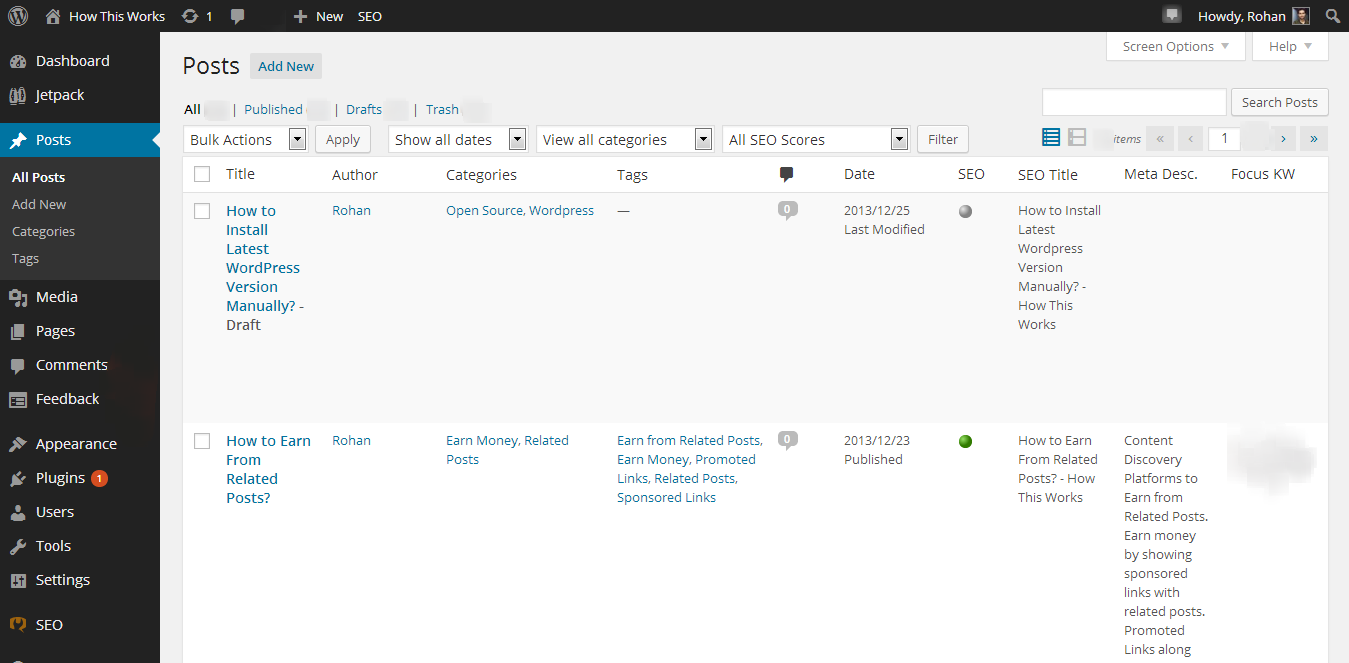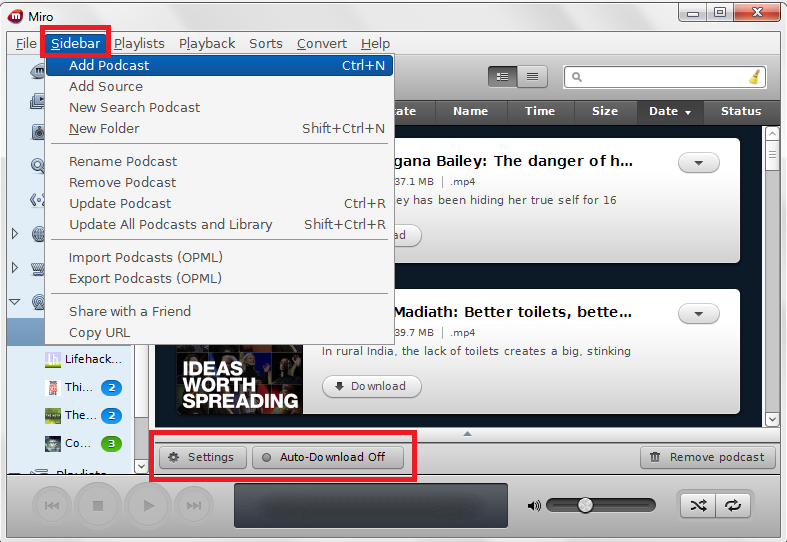Have you seen the new WordPress interface? WordPress has got a modern look with its 3.8 update. I was using 3.7.2 version. I saw the pictures of its new look on the web. I decided to update WordPress to get its new modern interface. I tried to give it an automatic update, but it failed. So I had to do it manually. I am writing this article in the latest WordPress text editor. This article will guide you through the simple process to install WordPress manually for latest update. Though you need some basic knowledge of cPanel (web hosting) and FTP. I would try to explain everything.
Take Full Backup of WordPress Files
Backup is important whenever you decide to make changes in your current system. We should take the Full backup of our WordPress site. You can do so from your web hosting account. Open cpanel from your hosting and then look for Backup wizard. This wizard will guide through the full backup of your site.
Use FTP Client (FileZilla)
Open FTP software. I use FileZilla. What is FTP? You use Thunderbird or Windows Live Mail to access your emails. You do not need your web browser. FTP is something similar to that. You can access your files from the File Manager in cPanel. But FTP (File Transfer Protocol) makes it easy to upload files to the server. It is just a convenient way to manage your website files. I will write a separate article on how to add your site in FileZilla. But for the purpose of this article, I consider that you have already connected your website File Manager with FTP.
Process of Installing WordPress Manually for Latest Update
Remember, during this process, your site will be temporarily down for about an hour. You will see local files on one side and the files from the server on another. Delete wp-admin and wp-includes from the server side.
Now open wordpress.org and download the latest version of WordPress. This downloaded file will be in the zip format. Extract zipped files in a new folder. Upload wp-admin, wp-content and wp-includes from this folder to the server. Server already has wp-content folder, so it will ask you, if you want to overwrite the duplicate files. Say, ‘Yes’ for all duplicate files.
Open your WordPress admin panel in a web browser, after you finish uploading latest WordPress files. WordPress will make a connection to the database. WordPress is now updated to the latest version. You can login to your WordPress admin panel.
If you already know how to handle FTP software, it is very easy to do manual updates. If you find this article helpful, do not forget to subscribe to this blog.