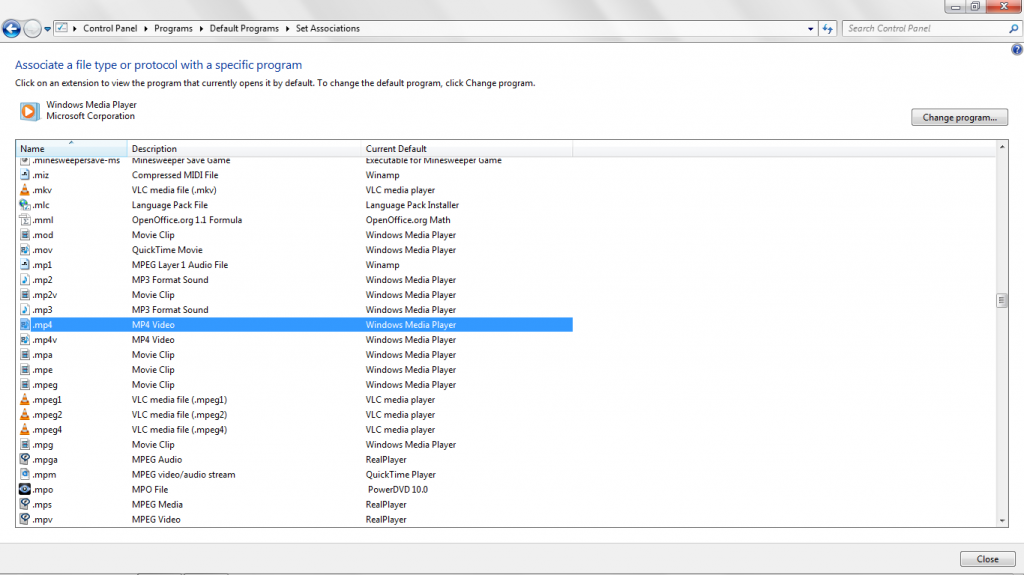Read this complete article to change default programs for extensions in Windows. When I click on a video file on my laptop having extension like, mp4, avi, mkv, etc., VLC Media Player opens it by default. If I click on audio file type like, mp4, wav, aac, etc, Windows Media Player opens it by default. These file types have the extensions which are associated to specific programs in windows to handle them by default. The question is, how to change default programs for extensions in windows? There are multiple ways to do this. Let’s see them one by one.
Change Default Programs for Extensions in Windows: Properties
If you want to change the default program for specific extension, there is one simple method for this. Let me explain this with example. I have a video on my laptop with AVI extension. As I said before, if I click this video file, VLC Media Player opens it by default. Now I want Windows Media Player to open this file by default. That mean I want to change the default program of AVI extension.
To change the default program for specific extension, right click on extension file and select Properties. In “Properties” window, in “General” section, we should change “Opens with:”. Click “Change” and there will be “Recommended Programs”, if the program you want is not listed there, look it into “Other Programs” list. Select the program that you want to make default for that specific extension and click “Ok”. Then click “Ok” in Properties window to save your changes. Next time when you will click on the file with that type of extension, it should open with the program that you selected as default for that extension.
If the program that you want to make as default is not listed in both “Recommended Programs” and “Other Programs” lists, then you have to add it manually. In “Properties”, you clicked “Change” for the option “Opens with:”. Now as your program is not listed in both lists, click “Browse”. Go where the program files of that Program are saved. Generally these files are saved into Program files folder in C Drive. In Program Files folder, look for the folder of your Program. Select the application file in this program folder, the file that opens the program. Sometimes, it is with .exe extension. Once selected, it will get added into “Recommended Programs” list. Click Ok and save your changes. Next time the files with that extension should open with the program that you just added.
Change Default Programs for Extensions in Windows: For All Supported File Extensions at Once
Instead of changing defaults for file extensions one by one, you can change the default program for all file extensions that specific selected program supports. In windows 7, go to Control Panel – Programs – Default Programs.
Set Default Programs
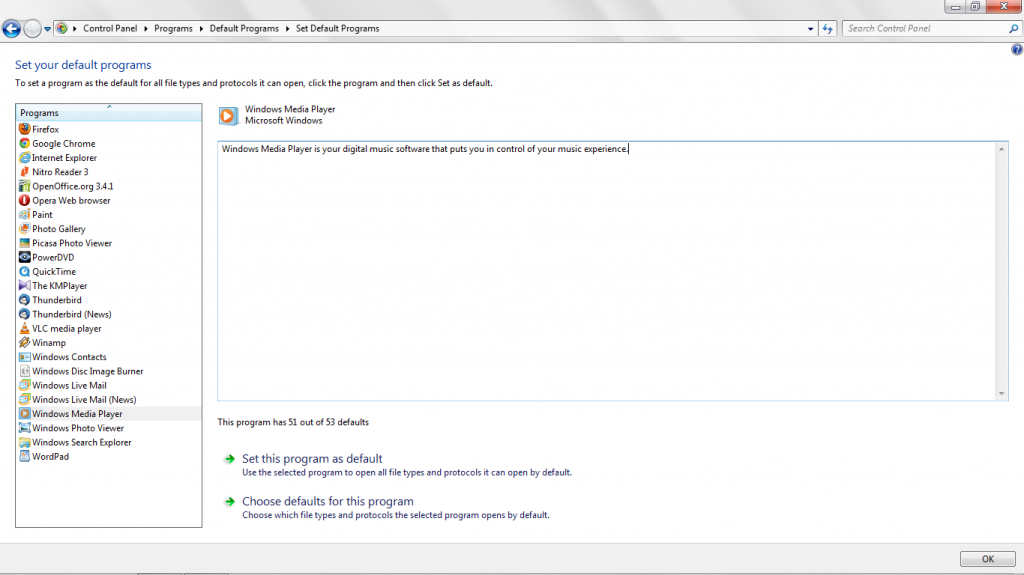
Select a Program and Set it as Default for All Supported Extensions. Or You can Choose Selected Extensions to Open with a Program by Default.
Click “Set your default programs”. On the left side, you will see the list of programs that you installed on your computer. Select any of these programs to set defaults for it. On the right side, you can see how many defaults this program currently have and the total number of extensions (defaults) this program supports. You can either set a specific program as the default for all extensions it supports or you can choose that program to open only specific extensions by default.
Associate a file type or protocol with a program
This is the second option in Control Panel – Programs – Default Programs. Here you will see the list of file extensions and the current default program for each of those extensions. Select an extension, click “Change Program…” to change the program associated with that extension. This is the simple method to change the program associated with an extension.
Change AutoPlay Settings
You can find these settings in “Default Programs” section. But AutoPlay settings can also be found in Control Panel – Hardware and Sound. Here you will be able to select a program to open automatically for specific file types like, Audio, Video, Picture files, CD, DVD, Software and games, etc. You can also set AutoPlay settings for the devices that you connect to your computer.
Set Program Access and Computer Defaults
This section comes under “Default Programs” section in “Control Panel”. Here you can set your default Web browser, E-mail program, Media player, Instant messaging program and Virtual machine for Java.
You could change default programs for extensions in windows according to the advantage of specific program for specific extension.